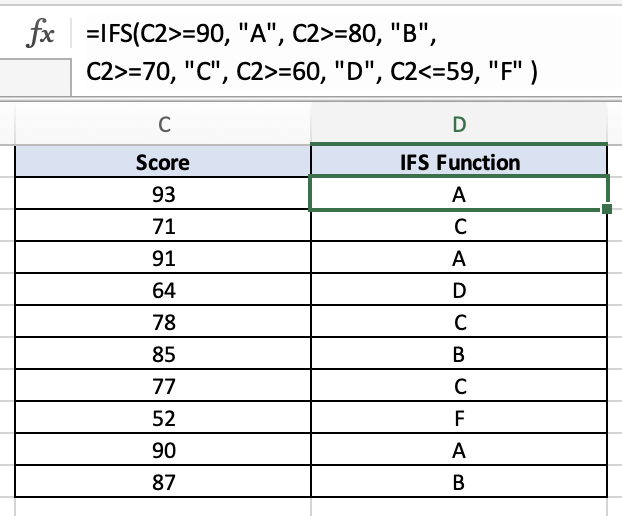IFS Function - Excel
Overview
The IFS function in Excel is a useful tool for making decisions in your spreadsheet and being able to categorize sets of data easier. It helps you check multiple conditions and once the first condition is met, it will return the value you assigned for that condition. This function eliminates the need for nested IF functions when you have to look at multiple criteria. You can use this function inside other functions, or you can put other functions inside this one.
Example:
=IFS(C2>=90, "A", C2>=80, "B", C2>=70, "C", C2>=60, "D", C2<=59, "F" )
Syntax:
=IFS(condition1, value_if_true1, [condition2, value_if_true2], ...)
condition1, condition2, etc.: The conditions that you want to evaluate.
value_if_true1, value_if_true2, etc.: The values to be returned if the corresponding conditions are true.
First TRUE value Example
In this example, the IFS function returns the first true value, which is “A”, since the first condition was triggered. In our example we have a score of 95 which is greater than or equal to 90.
Second TRUE value Example
In this example, the IFS function returns the second true value, which is “B”, since the second condition was triggered. In our example we have a score of 82 which is greater than or equal to 80 but was not greater than or equal to 90.
IFS function nested within another function Example
In this example, I'll demonstrate how the IFS function can be used within another function. Here you can see that we place the IFS function within an IF function. We are checking if the names in column C equal “John”, if it does then we run the IFS Function to get their letter grade. If their name is not “John” then we get an output of “Not in this class”.
Another function nested within an IFS function Example
In this example, I'll demonstrate how another function can be nested within the IFS function. Here you can see that we place the AND function within the IFS function. With the AND function we are checking to see if the person’s name in column C is “John” and if they have a score greater than or equal to 90, if both of these conditions are met then the result would be an “A+”, if a person scores greater than or equal to a 90 but their name is not “John” then they only receive an “A” per the second condition where we do not have the AND function.